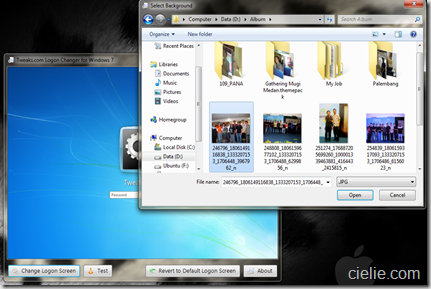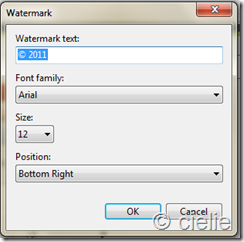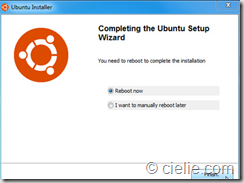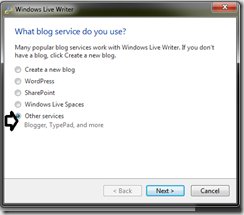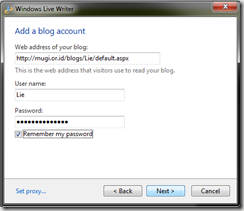Didalam sebuah ruangan kerja yang menggunakan skema client-server, sering kali kita temukan seorang user yang selalu berpindah-pindah komputer atau dengan kata lain login dengan komputer yang berbeda-beda. Terkadang hal ini bisa menggangu client lainnya dan juga bisa mengancam keamanan data si client yang memiliki komputer tersebut. Selain itu, ketika kita login, secara otomatis policy akan membuat profil baru pada komputer yang seharusnya tidak mencantumkan folder profile kita.
Untuk mengatasi hal ini, kita bisa menerapkan “single sign on” agar setiap user hanya bisa login pada PC yang memang sudah menjadi hak miliknya atau 1 user hanya bisa login pada 1 PC ![]() . Untuk konfigurasinya kita harus masuk kedalam Active Directory User and Computer. Caranya sebagai berikut :
. Untuk konfigurasinya kita harus masuk kedalam Active Directory User and Computer. Caranya sebagai berikut :
- Klik menu Start > Administrative Tools > Active Directory User and Computer
- Setelah itu akan tampil jendela Active Directory User and Computer seperti dibawah ini
NB:
coba perhatikan, gambar diatas ada client dengan nama Chazali Husni, nah client ini akan kita batasin agar dia hanya bisa login pada 1 PC atau PC milik dia sendiri. - Kemudian klik kanan pada nama Client kemudian pilih propertis. Setelah itu akan tampil jendela User propertis nya seperti ini, kemudian klik Tab Account

- Untuk membatasi login pada pc tertentu, kita klik pada tombol Log On To, kemudian akan muncul jendel Logon Workstation. Sekarang pilih yang The Following computers kemudian pada Computer name tambahkan nama PC Client yang kita batasi kemudian klik Add
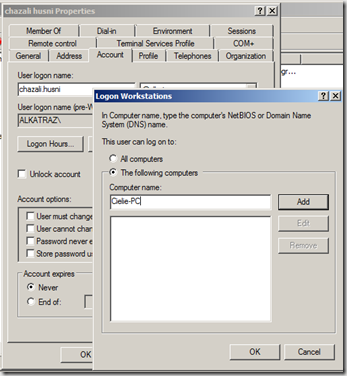
Semoga tulisan ini bisa bermanfaat ![]()