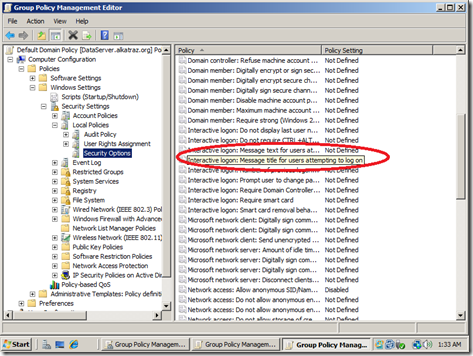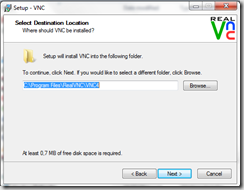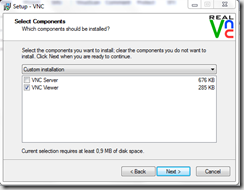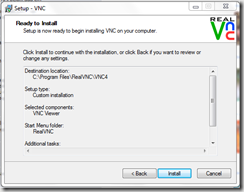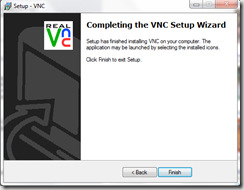Legal Notice merupakan suatu fungsi yang bisa kita manfaatkan untuk memberikan informasi ataupun pesan kepada semua komputer yang terhubung ke sebuah server. Nantinya ketika PC Client terhubung ke server, secara otomatis Legal Notice akan tampil di pc client dan menampilkan pesan-pesan atau informasi yang sebelumnya sudah kita tentukan, misalnya :
- Selamat Siang,
Pada akhir bulan desember, akan diadakan maintenance pada server dari pukul 23.00 – 05.00
Diharapkan para client melakukakn backup data untuk mencegah kehilangan data.
Regards,
Chazali Husni
*misalnya
Nah.. pesan seperti ini bisa kita dibaca oleh semua user, jadi kita tidak perlu repot-report memberikan pemberitahuan kepada setiap user. Secara default Legal Notice ini sudah ada di windows server, hanya saja dalam keadaan non aktif. Untuk itu kita perlu mengaktifkannya agar legal notice bisa berjalan. Untuk membuat legal notice ini silahkan ikuti langkah demi langkahnya :
- Kita terlebih dahulu harus masuk ke Group Policy Management

- Setelah terbuka jendela GPO Management, silahkan sorot ke domain yang bertanda 1 pada gambar, kemudian settings(2), lalu lihat ke Local Policies(3) lalu klik kanan di situ dan pilih edit
- Kemudian jendela GPO Management Editor akan terbuka, sekarang masuk ke Security Options karena pada bagian ini kita akan mengaktifkan interactive logon untuk membuat legal notice. Cari pilihan Interactive Logon : Message text for user…… kita akan fokus kesini untuk membuat legal noticenya
- Silahkan klik pada Interactive Logon : Messafe title for users attempting to logon… untuk membuat title pada legal notice dan jangan lupa memberikan tanda centang pada Define this policy setting. Kemudian klik OK

- Kemudian klik pada Interactive Logon : Message text for users attempting to logon… untuk membuat pesan pada legal notice dan jangan lupa memberikan tanda centang pada Define this policy setting in the template. Kemudian klik OK

Nah sampai saat ini seharusnya ketika client menghidupkan PC mereka dan mencoba login mereka akan mendapatkan pesan dari si server seperti ini..
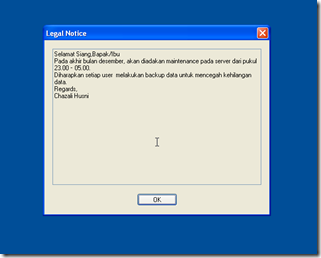
Semoga bermanfaat ![]()